Note
From Genymotion Desktop 3.3.0 onward, it is possible to use QEMU instead of VirtualBox hypervisor. QEMU utilizes kvm which is generally installed by default on most popular Linux distributions. Though it is still experimental, tests have shown that using QEMU instead of VirtualBox on Linux gives better compatibility and better performance.
This error can have several different causes. Here are the main known cause and possible solutions:
You are trying to run Genymotion Desktop in a virtual machine, a server or a Cloud instance (AWS, GCP, Azure, ...)
Genymotion Desktop has been designed to run in a physical environment, not in a virtual machine or a server. For this reason, Genymotion Desktop will not work if run in Linux VMs, Linux servers and Linux Cloud instances.
For more details, please refer to the following articles:
- Can Genymotion Desktop run in a virtual machine?
- Can Genymotion Desktop run on a server?
- Can Genymotion Desktop run in a Cloud service (AWS, Google Cloud, MS Azure, Alibaba, etc.)?
You are using a VPN and/or a restrictive firewall
VPN clients and restrictive firewalls may interfere with VirtualBox and Genymotion Desktop.
For more details, please refer to the following articles:
VirtualBox has been freshly installed
If you have just installed VirtualBox, it is recommended to reboot your PC.
vboxdrv kernel module is not installed
Important
We highly recommend installing VirtualBox package from your distribution repository. If you install VirtualBox manually (from .deb, .rpm or source), the vboxdrv kernel module may not compile and Genymotion will not work.
- Make sure that the dkms package is installed and that it compiles VirtualBox kernel modules each time a new kernel update is available. To do so, run:
modinfo vboxdrv
If thevboxdrvkernel module is loaded, it should return (version numbers may differ):
filename: /lib/modules/5.11.0-40-generic/updates/dkms/vboxdrv.ko
If not, try to reload
version: 6.1.26_Ubuntu r145957 (0x00300000)
license: GPL
description: Oracle VM VirtualBox Support Driver
author: Oracle Corporationvboxdrvkernel module manually:
sudo modprobe vboxdrv
If this doesn’t work, rebuild VirtualBox kernel modules:
Ubuntu/Debian
sudo apt-get --reinstall install virtualbox-dkms
Fedorasudo /sbin/vboxconfig
- Reboot your system
For more information, please refer to VirtualBox documentation. If this doesn't help, try to remove VirtualBox altogether and re-install it.
UEFI Secure Boot
If you have a Linux system with UEFI secure boot enabled, during the VirtualBox installation, the system will ask you to set a password (If not already set during the OS installation or MOK is not enrolled after the OS installation) and that can be used at the time of enrolling Machine-Owner key (MOK) in your system’s firmware.
Click OK on configuring secure boot wizard.
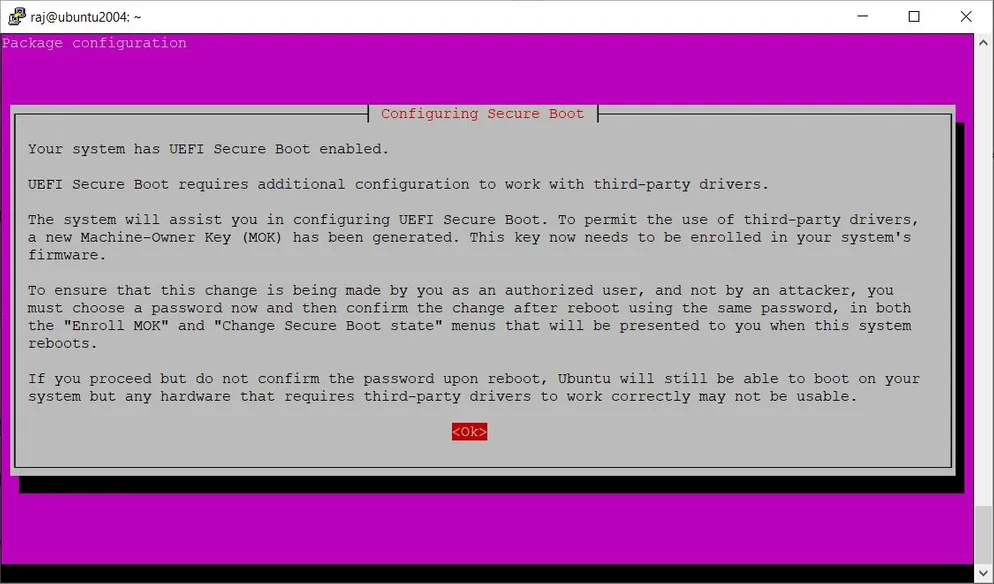
Set a password for secure boot:
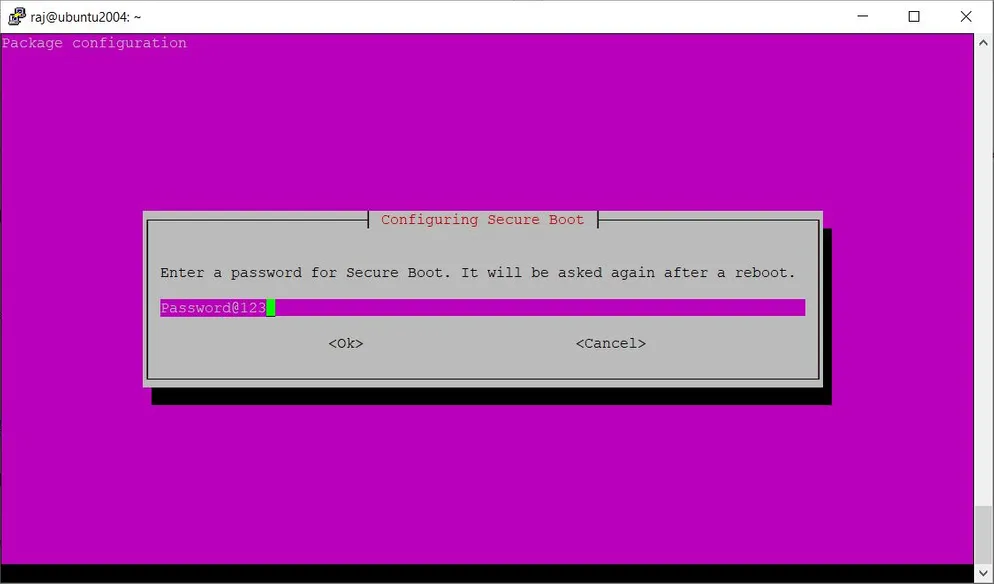
Enter the password again to confirm the password:
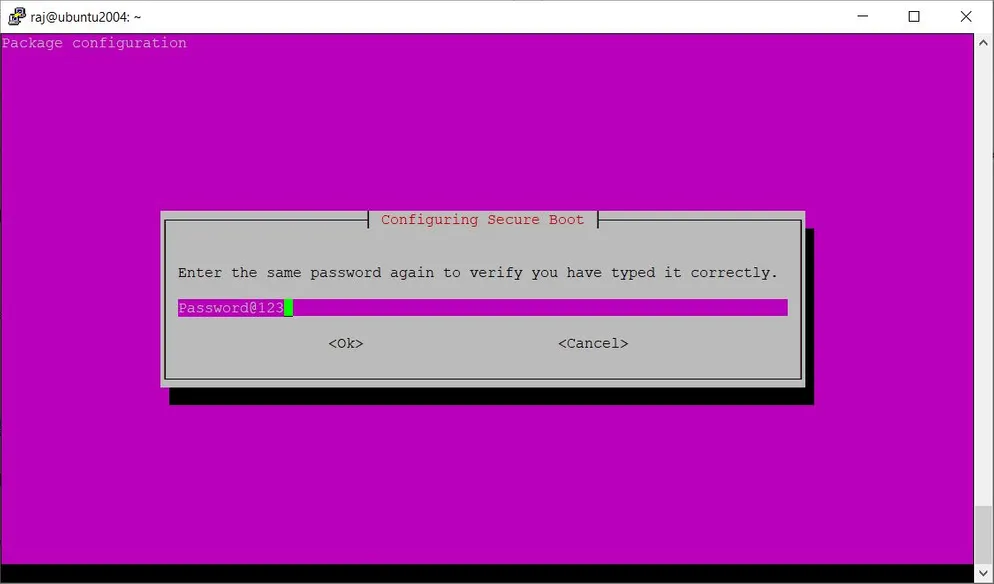
Reboot your system:
sudo reboot
Upon system reboot, you will need to perform MOK management.
Choose Enroll MOK » Continue » Yes » Enter Password (you have set earlier) » Reboot.
Wait for the system to come up after a reboot and then start VirtualBox.
No host-only interface is accessible
This happens in some rare cases, for example when VirtualBox has been updated from a version 6.0.X or 5.X.X.
To fix this:
- Open VirtualBox
- Go to File > Host Network Manager...
- Remove all the host-only interface (vboxnet0, vboxnet1, etc.):
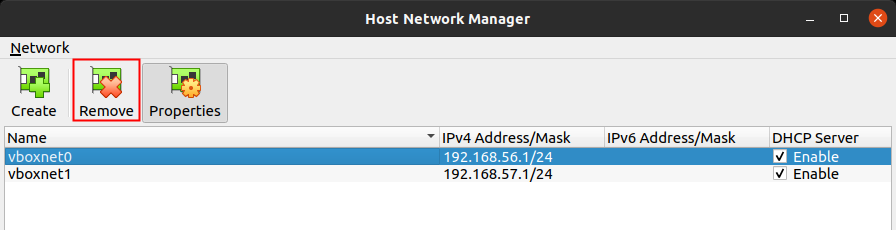
- Close VirtualBox
- Launch Genymotion Desktop